
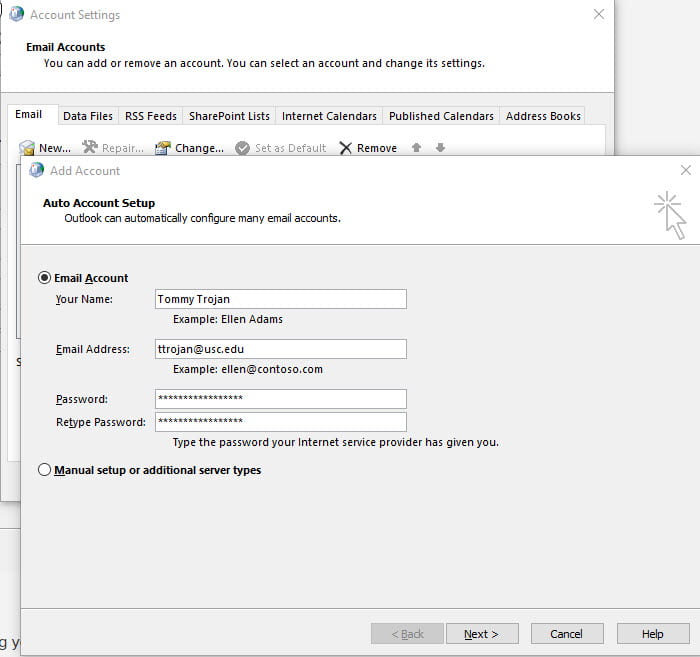
- HOW TO TAKE A SCREENSHOT ON WINDOWS 365 HOW TO
- HOW TO TAKE A SCREENSHOT ON WINDOWS 365 WINDOWS 10
- HOW TO TAKE A SCREENSHOT ON WINDOWS 365 WINDOWS 8.1
- HOW TO TAKE A SCREENSHOT ON WINDOWS 365 PC
- HOW TO TAKE A SCREENSHOT ON WINDOWS 365 WINDOWS 8
Method 1: Taking Screenshot via Windows and Print Screen Keys on Windows 8 Through these methods, you will learn to use different shortcut keys and tools for taking a screenshot on your Windows 8 system. Let’s now head on to discover 4 methods of taking a screenshot on Windows 8 computers and laptops. Then click on “Save” for saving the screenshot. Choose the area of the screen that needs to be captured.ħ. Open “Snipping Tool” and click on “New”.Ħ. Choose “All Programs” from the “Start Menu”.ĥ. Press the “Windows” key on your keyboard.Ģ.
HOW TO TAKE A SCREENSHOT ON WINDOWS 365 HOW TO
Now, head on to read the 7 steps given below for how to do a screenshot on Windows 7.ġ. This tool is present in your system and can be easily used. In the third method, we will show you how to use the Snipping Tool for taking a screenshot. Method 3: Taking Screenshot via Snipping Tool on Windows 7 Lastly, save the screenshot and the process will be complete. Make changes to the screenshot, if any, using the Paint tools.Ħ. Paste the screenshot that you just took.ĥ. Next, open “Paint” from the “Start Menu”.Ĥ. Now, tap the “Alt” key together with the “PrtScn” key.ģ. On your Windows 7 system, open the screen that needs to be captured.Ģ. This method for how to take a screenshot on Windows 7 has been explained in 6 steps below. Method 2: Taking Screenshot via Alt and Print Screen Keys on Windows 7Īlong with the “PrtScn” key, the “Alt” key on your system’s keyboard can also be used for capturing a screen. Make any changes to the screenshot, if you wish to. Go to the “Start Menu” and open “Paint”.Ĥ. The screenshot will be saved on the clipboard. Alternatively, you can press the “Ctrl” key together with the “PrtScn” key.Ģ.
HOW TO TAKE A SCREENSHOT ON WINDOWS 365 PC
Go to the page or screen on your Windows 7 PC which you want to capture.Ģ. In just 4 steps, you can use this method and capture the screen.ġ. In the first method, we will learn how to do a screenshot on Windows 7 by pressing the Print Screen or “PrtScn” key. Method 1: Taking Screenshot via Print Screen Key on Windows 7 These methods will teach you to use various combinations of keys as well as tools for taking a screenshot on your Windows 7 system. In the upcoming sections, 3 methods for how to screenshot on Windows laptop have been provided. Method 1: Taking Screenshot via Print Screen on Windows XP.Method 1: Taking Screenshot via Windows Logo and Volume Down Button on Windows Surface.
HOW TO TAKE A SCREENSHOT ON WINDOWS 365 WINDOWS 10
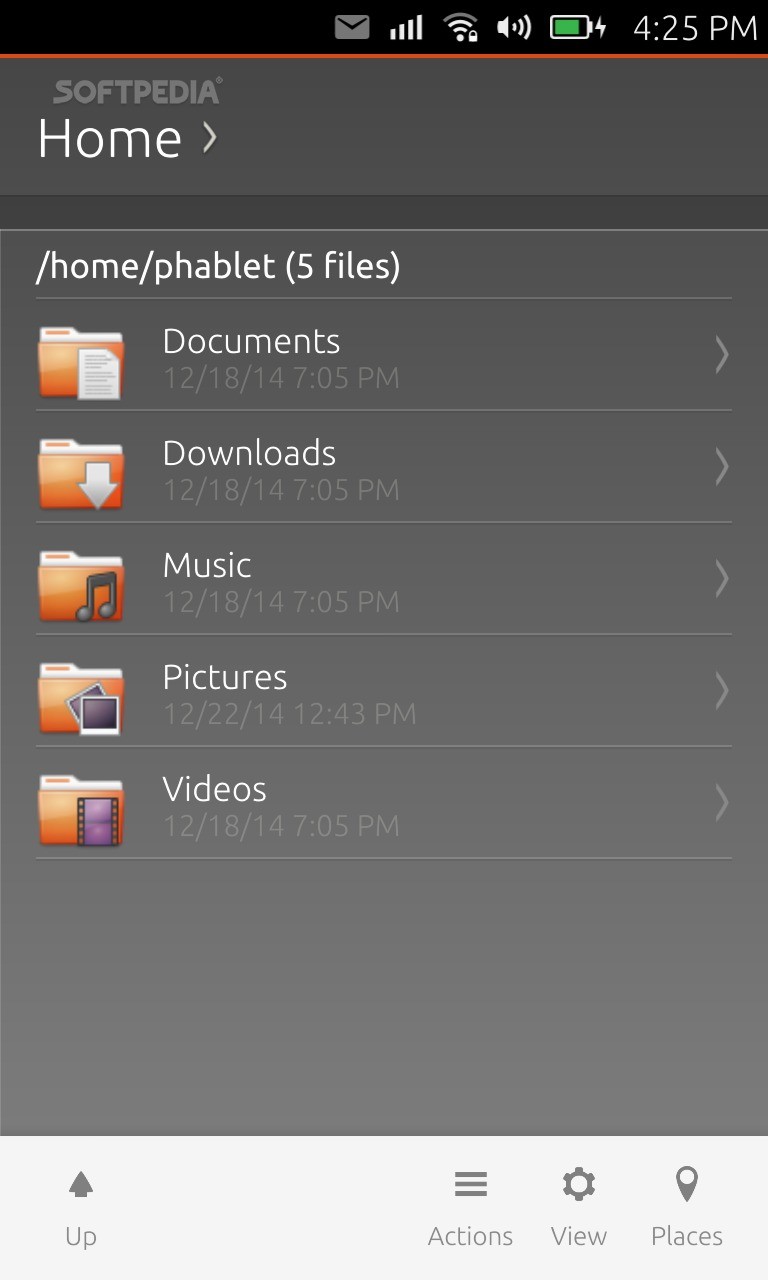
HOW TO TAKE A SCREENSHOT ON WINDOWS 365 WINDOWS 8.1

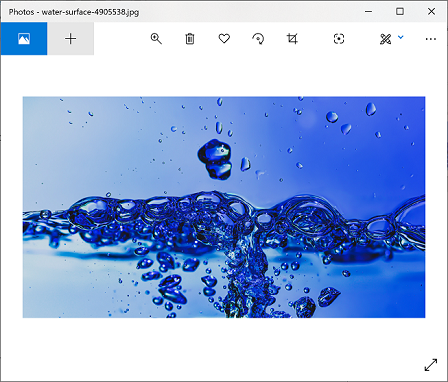
Go to the system tray, right-click on OneDrive icon and choose Settings to open OneDrive Settings dialog box. If you want to save every screenshot you take using Print Screen key to your OneDrive folder so they get synced up automatically, here is a quick tip for you.


 0 kommentar(er)
0 kommentar(er)
